Manual Geolocation Chrome Extension Download
Every extension has a JSON-formatted manifest file, named manifest.json. This file provides important information for the extension ranging from its name to its permissions. Unless specified in a note below, the Microsoft Edge manifest properties follow the same implementation as Chrome. Here is an example of a Microsoft Edge JSON manifest file. Free Direct Download Manual Geolocation v1.0.2 CRX file (Manual-Geolocation.crx). Manual Geolocation is a free, useful and fun browser Developer Tools Extension for Chrome or Chromium based Browsers. Experimental support (via chrome://flags in the Chrome address bar) for the following APIs: WebGL for creating three-dimensional graphics for web browsers; Security. Chrome for Android supports Content Security Policy to significantly reduce the risk and impact of XSS attacks, using the standard (non-prefixed) HTTP header, Content-Security-Policy. Use the chrome.contentSettings API to change settings that control whether websites can use features such as cookies, JavaScript, and plugins. More generally speaking, content settings allow you to customize Chrome's behavior on a per-site basis instead of globally.
- Manual Geolocation Chrome Extension Download Video
- Chrome Geolocation Settings
- Chrome Extension Geolocation
- Manual Geolocation Chrome Extension Download Youtube
Every extension has a JSON-formatted manifest file, named manifest.json. This file provides important information for the extension ranging from its name to its permissions. Unless specified in a note below, the Microsoft Edge manifest properties follow the same implementation as Chrome.
Here is an example of a Microsoft Edge JSON manifest file.
Required keys
The following keys are required:

| Key | Known issues | Chrome incompatibilities |
|---|---|---|
| author | ||
| name | ||
| version |
Recommended keys
The following keys are recommended:
| Key | Known issues | Chrome incompatibilities |
|---|---|---|
| browser_specific_settings | Indicates the extension's preferred state in the browser. The browser may or may not choose to respect it in a future release, depending on factors such as the reputation of the extension, or the total number of buttons already in the user's address bar. This can be used to indicate the default position of the browserAction icon. 'browser_specific_settings': {'edge': {'browser_action_next_to_addressbar': true}}Not supported in Chrome. | |
| default_locale | ||
| description | ||
| icons | ||
| manifest_version | Currently ignored in Microsoft Edge. |
browser_action or page_action keys
You can only include one of the following keys (or none):
| Key | Known issues | Chrome incompatibilities |
|---|---|---|
| browser_action | Microsoft Edge does not support the following syntax: browser_action : {'default_icon' : 'icon.png' }Size for icons must be specified. Preferred sizes: 20px, 25px, 30px, 40px. Other supported sizes: 19px, 35px, 38px. | |
| page_action | Microsoft Edge does not support the following syntax: page_action : {'default_icon' : 'icon.png' }Size for icons must be specified. Preferred sizes: 20px, 25px, 30px, 40px. Other supported sizes: 19px, 35px, 38px. |
Optional keys
The following keys are optional:

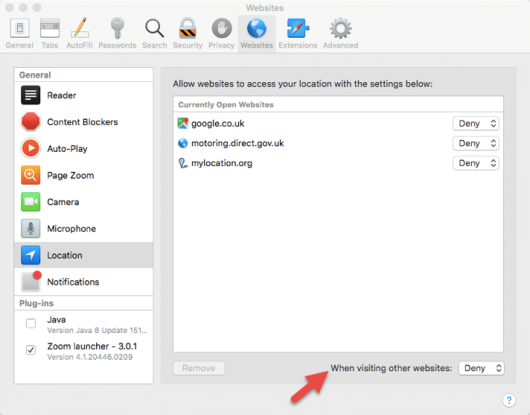
| Key | Known issues | Chrome incompatibilities |
|---|---|---|
| background | Persistent is a required field for Microsoft Edge. | |
| content_scripts | ||
| content_security_policy | The content security policy of a page blocks websockets in content scripts, generating an undefined exception. | Microsoft Edge extensions currently only support Default Policy Restrictions: script-src 'self'; object-src 'self' |
| incognito | ||
| key | ||
| options_page | ||
| permissions | ||
| short_name | ||
| web_accessible_resources |
Supported permissions
The following permissions are supported:
| Permission | Description |
|---|---|
| <all_urls> | Allows background and content scripts to interact with all webpages with extra privileges. |
| contextMenus | Gives access to contextMenus API. This enables adding items to Microsoft Edge's context menu. |
| cookies | Gives access to the cookies API. This enable querying and modifying cookies as well as being notified when they change. |
| geolocation | Allow the extension to use the HTML5 geolocation API without prompting the user for permission. |
| idle | Gives access to the idle API. This enables detection of when the machine's idle state changes. |
| storage | Gives access to the storage API. This enables storing, retrieving, and tracking changes to user data. |
| tabs | Gives access to the tabs API to interact with the browser's tab system. This enables creating, modifying, and rearranging tabs in the browser, including the URLs associated with each tab. |
| unlimitedStorage | Allows storage.local to have unlimited storage (depending on system resources) instead of 5MB. The max storage per key value pair is also increased from 5MB to unlimited (depending on system resources). |
| webNavigation | Gives access to the webNavigation API. This enables receiving notifications about the status of navigation requests. |
| webRequest | Gives access to the webRequest API. This enables observing and analyzing traffic, as well as intercepting, blocking or modifying request in-flight. |
| webRequestBlocking | Required if an extension uses the webRequest API in a blocking fashion. |
If you are sailing the virtual waters of the internet on a daily basis then you might have noticed that certain websites and services are available only in specific areas or countries. For instance, you can’t access Spotify outside the US/UK or YouTube TV outside a few locations in the US.
These services use geo-blocking technique to restrict internet access. In the good ‘ol days, these websites used IP addresses to determine the location. However, with the introduction of the HTML5 Geolocation API, it’s easier to accurately determine a user’s location. This API approximates the location based on data from cell tower IDs, GPS information, Wifi MAC, etc.
Once done, this information is shared with the Google Location Services, which is then shared with the websites. And then bam, the disappointing message is displayed — the website isn’t available.
The good news is that it’s quite easy to spoof or fake your Geo location using Google Chrome. A few tweaks here and there, and be ready to bid goodbye to these messages. So, let’s see how these methods work.
Also See: 7 Chrome Extensions for Gmail you Should Get Right Away1. Using a VPN Service
VPN Services provide anonymity and enhance the security blanket at the same place. And one of the major highlights of any VPN service is the ability to bypass country restrictions like a boss. And very few VPN services does it better than Tunnel Bear VPN.
All you need to do is to get the Chrome extension and create an account. From now whenever you need to tunnel to another country, just toggle the switch.
Tunnel Bear VPN can be used from anywhere to tunnel to any one of the listed countries.
Find out the 7 Proven Reasons Why You Need a VPN Service2. Using Manual Geolocation Chrome Extension
Manual Geolocation Chrome Extension Download Video
While it’s easy to fake a location using VPN services, it isn’t always reliable. 20% of the time, websites check your location based on the browser location. And if the data doesn’t seem right, they block your access to the website.
But, as I say, there’s always a workaround. And this time it’s in the form of the Manual Geolocation Chrome extension. This extension lets you override the HTML5 geolocation API in just a few simple steps.
All you need to do is open the extension and enable it. Fill in the latitude and longitude of the area or just drop the pin to the area of your choice and that’s it!
From now on, whenever you open a new tab, the browser will send the new location which you have handpicked.
The best thing about this browser extension is that it’s right there when you need it. And when the job is done, just hover over it and turn it off.
Check out these 21 Superb Chrome Extensions to Boost ProductivityBonus Tip: Disable Location
By default, location sharing on Google Chrome is enabled for most of the sites. And if you don’t want the site or service to know your location, you can turn it off in just a single step.
All you need to do is click on the information icon on the address bar, head over to Location and select ‘Always block on this site‘.
That’s it, Folks!
Changing or faking location in Google Chrome comes in very handy when you want to access a site that operates only in a specific location. Until you wait for a site to go global (Spotify, are you listening?), try these options and let us know how did your experiment go.
See Next: How to Get a Fake Call, SMS and Create Fake Call Logs On Android
Also See#extensionsChrome Geolocation Settings
#Google ChromeDid You Know
Chrome Extension Geolocation
You can use the Chrome search bar as a calculator.